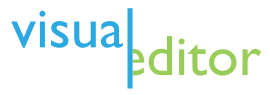Вікіпедія:Візуальний редактор/Посібник користувача
ось сторінка, де Ви можете вільно його тестувати.
Вам не потрібен обліковий запис, щоб використовувати Візуальний редактор на тій сторінці.
Візуальний редактор надає редакторам Вікіпедії можливість редагувати сторінки без необхідності вивчати вікірозмітку, як це вимагається у випадку використання стандартного редактора вікітексту. На відміну від стандартного редактора, Візуальний редактор відображатиме текст, що редагується майже таким, яким він буде після збереження. Цей посібник надає ілюстровані, покрокові інструкції щодо використання функцій редактора, хоча він може час від часу застарівати при додаванні нових.
Пам'ятайте, що Візуальний редактор все ще перебуває на стадії розробки, а тому має певні обмеження та містить помилки. Наприклад, Візуальний редактор іноді, особливо у випадку дуже великих статей, може бути повільнішим за стандартний редактор вікітексту. Зважаючи на те, що Візуальний редактор все ще перебуває у розробці, Вам варто перевіряти свої зміни перед збереженням, аби впевнитись, що виконані редагування — це саме те, що Вам було треба.
Ми заохочуємо Вас залишати повідомлення про виявлені проблеми, коментарі та пропозиції на сторінці відгуків.
Доступність[ред. код]
Візуальний редактор доступний на таких різновидах сторінок (просторах назв):
- Стаття («основний простір»)
- Користувач
- Категорія
- Довідка
- Файл (за винятком файлів, що перебувають на інших сайтах, таких як Вікісховище)
Відкриття Візуального редактора[ред. код]
Я ПЕРЕМОГИ ПРАГНУ
Я ПЕРЕМОГИ ПРАГНУ, ПЕРЕМОГИ! БЕЗ МІН І ВИРВ ШИРОКОЇ ДОРОГИ. НЕ ЗАВДАВАЛИ Б ВИБУХИ ТРИВОГИ. УСІ МИ ПРАГНЕМ ТІЛЬКИ ПЕРЕМОГИ.
ЩОБ ФУРИ МІН ВАЖКИХ НЕ ЗАЧІПАЛИ, ЯКІ САМІ ДЛЯ ОБОРОНИ КЛАЛИ. БО БЛИЖНІ ХАТИ ДИВЛЯТЬСЯ ДІРКАМИ. ОДНІ НЕЩАСТЯ ХОДЯТЬ ПОРУЧ З НАМИ.
НЕ ХОЧУ БІЛЬШЕ ГИБЕЛІ ГЕРОЇВ! ДЛЯ УКРАЇНИ ПРАГНУ ТІЛЬКИ ВОЛІ! БО НАЧЕ Й ВІЛЬНІ, ВСЕ Ж МИ ПОТЕРПАЄМ. СВОЇ Ж ПАНКИ ВСЮ ШКІРУ ОБДИРАЮТЬ.
ТО В ЗСУ ЗАРПЛАТУ ВІДБИРАЮТЬ, ТО ВОЛОНТЕРІВ ПІДЛО ОБДИРАЮТЬ. ТО ГАЗОВА ТРУБА ВСІХ ЗАКОПАЄ. ТА ЩЕ Й ЕЛЕКТРИКА ВСІХ ДОКОНАЄ.
ВІЙНА ІДЕ,ТА ПОРУЧ КАЗНОКРАДИ . ВОНИ КРАЇНУ ПРИВЕДУТЬ ДО ЗРАДИ. ПОТРІБЕН НАМ ІЩЕ ОДИН МАЙДАН? ХАЙ ЗГИНЕ В ПРІРВІ ПІДЛИЙ ГАЛАГАН.
Ґалаґан · — півень з великою головою і голою шиєю ·
Початок роботи: панель інструментів Візуального редактора[ред. код]

| Панель інструментів Візуального редактора з'являється вгорі екрану, коли ви починаєте редагувати з його допомогою. На ній є декілька знайомих іконок: | |
| Скасувати і Повернути зроблені Вами зміни. | |
 |
Випадне меню Заголовки дозволяє змінювати рівень заголовка розділу. Щоб змінити стиль параграфа, поставте курсор у такому параграфі та виберіть елемент із цього меню (для цього ніякий текст не треба виділяти). Для заголовків розділів використовується форматування «Заголовок», а підрозділів — «Заголовок 2», «Заголовок 3» тощо. Нормальний формат тексту — «Абзац». |
 |
Форматування: Клацання по «А» відкриває меню. Щоб відбулася будь-яка зміна, треба спочатку виділити певний текст.
|
 |
Інструмент посилань: Ланцюжок — це інструмент додавання посилань. Натискання на нього (зазвичай після виділення певного тексту) відкриває діалог посилання. |
 |
Меню «Джерело»: Меню «Джерело» використовується для додавання вбудованих цитат (або ж «приміток» чи «виносок»). Усі проєкти мають доступ до формату приміток «Базовий» і можливість застосувати «Повторне використання» для цитувань з допомогою цього меню. Це меню також дає Вам швидкий доступ до локальних шаблонів цитування (додавання приміток), якщо такі увімкнені у Вашій вікі.
(Інструкції з додавання локальних шаблонів цитування до меню «Джерело» у певній вікі доступні на сторінці VisualEditor/Citation tool.) |
 |
Списки і відступи: перші два пункти дають змогу форматувати текст як «Маркований список» чи «Нумерований список». Останні два пункти дозволяють зменшувати чи збільшувати рівень відступу пунктів списку. |
 |
Вставити: Меню «Вставити» може відрізнятися у деяких проєктах. Нижче подано список усіх опцій, які там можуть з'явитися.
|
 |
Вставка спеціальних символів: Іконка «Спеціальний символ» у меню «Вставити» після натискання відображає діалог із багатьма спеціальними символами. Натиснувши на певний символ, Ви вставляєте його в текст. Серед цих спеціальних символів — деякі стандартні символи, наголоси та математичні символи. (Це може налаштовуватись локально. Див. інструкції на сторінці VisualEditor/Special characters.) |
| Меню Параметри сторінки розташоване зліва від кнопки ⧼Visualeditor-toolbar-savedialog⧽. У цьому меню є опції налаштування параметрів сторінки, таких як те, чи ця сторінка є перенаправленням або як вона індексується; додавання, редагування чи видалення категорій; відображення з допомогою пункту «Мова» списку статей на ту ж тему іншими мовами. Ви також можете перемкнутися (незворотньо) з Візуального редактора на класичний редактор вихідного вікітексту без втрати зробленої роботи. | |
Збереження змін[ред. код]
Редагування посилань[ред. код]
 |
Посилання можна додавати за допомогою іконки «Посилання» (ланцюжок) на панелі інструментів або використовуючи комбінацію клавіш Ctrl+K (чи ⌘ Command+K на Mac).
Якщо обрати (виділити) текст, та після цього натиснути кнопку «Посилання», цей текст буде перетворено на посилання. Для посилань у формі одного окремого слова самого натискання кнопки буде достатньо, якщо курсор перебуває на цьому слові. |
 |
Незалежно від того, чи Ви використали кнопку, чи комбінацію клавіш, відкриється діалогове вікно, у якому ви можете набрати посилання.
Візуальний редактор спробує допомогти з внутрішніми посиланнями, шукаючи подібне до того, що Ви починаєте вводити. |
 |
Як тільки Ви введете чи оберете посилання, можете закінчити процес його додавання, натиснувши ↵ Enter, кнопку «Готово» або клацнувши поза віконцем. Ваше посилання з'явиться на сторінці Візуального редактора, але не буде збережене доти, поки Ви не збережете усю сторінку. |
 |
Щоб вставити посилання на вебсторінку на іншому сайті, процес той самий: просто вставте посилання в поле, і його буде додано як «⧼visualeditor-linkinspector-suggest-external-link⧽». |
| Зовнішні посилання без опису виглядають так: [1]. Ви можете додавати їх, розмістивши курсор на віддалі від будь-якого слова (напр., через пробіл). Натисніть відповідну іконку або комбінацію клавіш, аби відкрити інструмент додавання посилань. Введіть URL-адресу у поле, що з'явилося, та натисніть кнопку «Готово», аби вставити посилання. | |
 |
Щоб змінити або видалити існуюче посилання, клацніть на текст із цим посиланням, після чого натисніть іконку «Посилання», що з'явиться поряд. (Ви також можете натиснути цю ж саму іконку на панелі інструментів або скористатись комбінацією клавіш Ctrl+K).
Далі, у діалозі, Ви можете відредагувати ціль посилання. Або видалити його цілковито, натиснувши кнопку «Вилучити» у нижньому лівому куточку діалогового вікна. Ви також можете відкрити ціль посилання у новому вікні, натиснувши кнопку «⧼visualeditor-linkinspector-open⧽». (Так можна перевірити, чи зовнішнє посилання дійсне.) |
Редагування приміток[ред. код]
Редагування існуючої примітки[ред. код] | |
 |
Щоб відредагувати існуючу примітку, клацніть по ній там, де вона з'являється у тексті (зазвичай виглядає як число у квадратних дужках). Ви побачите або іконку «Базовий» (закладка), або іконку (та назву) шаблону, що був використаний для створення цієї примітки. При клацанні на цю іконку відкриється діалог, у якому можна відредагувати цю примітку. |
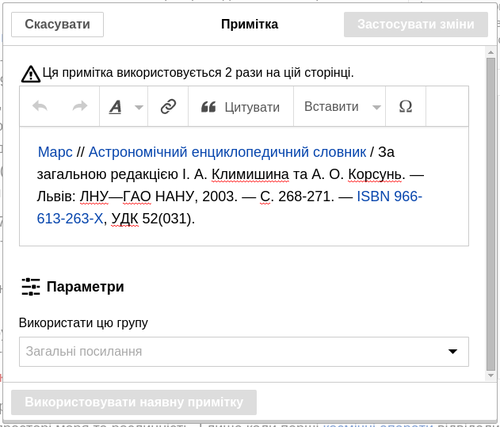 |
Натискання іконки «Базовий» відкриває діалог з міні-редактором, де ви можете редагувати текст примітки.
Чимало вікі використовують шаблони для автоматичного форматування приміток. Якщо шаблон використано у Вашій примітці, тоді весь текст у шаблоні буде підсвіченим при клацанні по інформації примітки. Якщо було використано шаблон і Ви клацнули на інформації у цьому шаблоні, тоді з'явиться іконка «Шаблон» (частинка пазла). Натисніть на неї, щоб редагувати вміст шаблону, у діалозі міні-редактора шаблонів. |
 |
Якщо ж замість іконки «Базовий» (закладка), після натискання на примітку з'явиться іконка стандартного шаблона для цитувань, натискання на цю іконку прямо приведе Вас у діалог міні-редактора шаблонів. |
 |
У міні-редакторі шаблонів Ви можете додавати або вилучати певну інформацію або змінювати поточний вміст шаблону. Початково відображатимуться лише ті поля (параметри шаблону), що заповнені. Додавати поля можна кнопкою «⧼visualeditor-dialog-transclusion-add-param⧽» унизу міні-редактора. |
 |
Натисніть «Застосувати зміни», коли завершите. |
Повторне використання існуючої примітки[ред. код] | |
 |
Якщо сторінка уже містить примітки, що стосуються тексту, до якого Ви хочете вказати джерело, Ви можете повторно використати наявне цитування.
Щоб повторно використати існуючу примітку, помістіть курсор туди, де ви хочете додати нове посилання (виноску) на це джерело. Після цього натисніть на іконку «Повторне використання» в меню «Джерело». |
 |
У діалоговому вікні «Примітка» відшукайте примітку, яку ви бажаєте використати повторно, та виберіть її. Якщо наявна велика кількість приміток, можна використати поле пошуку (із запитанням «Пошук у поточних примітках»), щоб відобразились лише примітки, що містять певний текст. |
Додавання нової примітки[ред. код] | |
 |
Щоб додати нову примітку з використанням меню «Джерело», помістіть курсор туди, де Ви хочете її додати в тексті. Тоді виберіть відповідний пункт у меню «Джерело». |
Використання «Базової» примітки[ред. код] | |
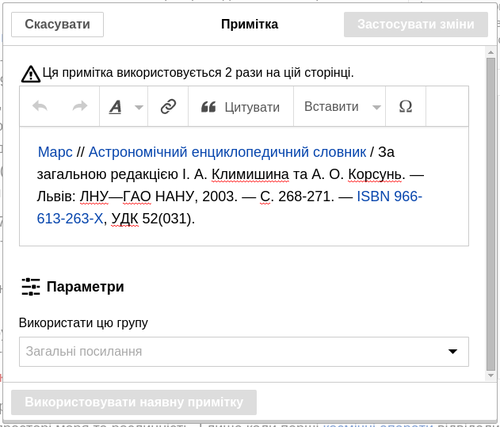 |
На знімку екрана зліва зображене вікно, яке Ви побачите при виборі іконки «Базовий». У редакторі приміток Ви можете додати, відредагувати та відформатувати своє цитування.
Ви можете віднести примітку до певної групи, хоча зазвичай це поле залишають порожнім. (Ця опція використовується для відображення груп приміток з допомогою інструменту «Список приміток».) |
 |
Якщо Ви додаєте нову примітку і хочете включити в неї шаблон, оберіть пункт «Шаблон» (частинка пазла) в меню «Вставити» на панелі інструментів редактора приміток. |
 |
Далі, знайдіть шаблон, який хочете використати, додайте його і відредагуйте так, як і будь-який інший шаблон. (Див. розділ Редагування шаблонів нижче за додатковою інформацією про шаблони.)
Натисніть «Застосувати зміни», щоб повернутись до редактора приміток, і виберіть і клацніть на «Застосувати зміни» знову, щоб повернутись до сторінки. |
 |
Якщо списку приміток на сторінці іще немає (наприклад, якщо Ви додаєте на сторінку першу примітку), Вам треба вказати, у якому місці на сторінці він має відображатися для читачів.
Помістіть курсор туди, де Ви хочете, щоб відображались примітки (зазвичай унизу сторінки), відкрийте меню «Вставити» та натисніть іконку «Список приміток» (три книжки), щоб додати його. |
 |
Якщо Ви створили декілька груп приміток, Ви можете вказати групу у цьому діалозі. Будуть відображені лише ті примітки, що належать до вказаної групи.
Щоб завершити додавання списку приміток, натисніть «Вставити» у діалозі. |
Використання стандартних шаблонів цитувань[ред. код] | |
 |
У Вашій локальній вікі можуть бути додані у це меню іще інші шаблони цитувань. Це забезпечує швидкий доступ до найчастіше використовуваних шаблонів цитувань. (Інструкції з додавання інших шаблонів цитування у Вашій локальній вікі доступні на сторінці VisualEditor/Citation tool.) |
 |
Натискання на іконці шаблону, наприклад «Cite book», приведе Вас у міні-редактор для цього шаблону. Поля важливої інформації можуть бути відмічені астеріском (зірочкою). Відображатимуться переважно частовживані поля, хоч і не всі з них обов'язкові. |
 |
Щоб додати більше параметрів, прокрутіть вниз у міні-редакторі шаблонів і виберіть опцію «⧼visualeditor-dialog-transclusion-add-param⧽».
Натисніть «Вставити», коли завершите. |
Редагування зображень та інших файлів мультимедіа[ред. код]
Редагування зображень[ред. код]
| Щоб додати нове зображення (або інший медіафайл) на сторінку, натисніть іконку «Зображення та мультимедіа» (зображення гір) в меню «Вставити» на панелі інструментів. Зображення буде вставлено туди, де в цю мить перебуває курсор. |  |
| Натискання на іконку «Зображення та мультимедіа» відкриває діалогове вікно, що автоматично шукає у Вікісховищі та локальній вікі медіафайли, пов'язані з назвою сторінки, яку Ви редагуєте.
Ви можете змінити критерії пошуку, змінивши текст у пошуковому рядку діалогу. Клацніть на мініатюрку, щоб обрати файл. Ця дія поміщає зображення на сторінку, з якою Ви працюєте. |
 |
| Коли Ви натиснули на мініатюру, вставивши зображення на сторінку, відкриється діалог медіа. Діалог мультимедіа дозволяє додавати і редагувати опис. Опис може містити форматування та посилання. |  |
| Діалог мультимедіа також дозволяє додавати альтернативні текстові підписи, щоб допомогти користувачам, що використовують читачі екрана або вимкнули показ зображень. |  |
| Ви також можете налаштувати різні параметри зображення у вікні «Додаткові налаштування». Сюди входять вирівнювання, тип і розміри. |  |
| Коли ви закінчите, натисніть «Застосувати зміни», щоб закрити діалог та повернутись до редактора сторінки. |  |
| До існуючого зображення Ви можете додати чи відредагувати підпис або інші налаштування, клацнувши по зображенню та натиснувши іконку «Зображення та мультимедіа», що з'являється під зображенням.
Ви можете змінити розмір існуючого зображення, натиснувши на нього та перемістивши іконку зміни зображення (двостороння стрілка унизу зліва). Ви також можете перетягти зображення вище або нижче на сторінці. |
 |
Редагування галерей мультимедіа[ред. код]
Редагування шаблонів[ред. код]
| Щоб додати новий шаблон на сторінку, помістіть курсор туди, де Ви хочете його вставити, і клікніть іконку «Шаблон» (частинка пазла) у меню «Вставити». |  |
| Введіть назву шаблону, який хочете вставити. Коли Ви побачите його у списку, то виберіть його. Далі натисніть «Додати шаблон». |  |
| Ви також можете редагувати шаблони, які уже містяться на сторінці, виділяючи їх (вони підсвічуються блакитним) і натискаючи на іконку «Шаблон» (частинка пазла), що з'являється. |  |
| Додавання нового шаблона чи відкривання існуючого відкриє діалог «⧼visualeditor-dialog-transclusion-title⧽». Якщо шаблон був оновлений, і містить інформацію TemplateData, то в діалоговому вікні буде відкрито список окремих параметрів; у протилежному випадку в діалозі буде виведено посилання на документацію шаблону. |  |
| Для існуючого шаблону Ви можете відредагувати вже наявні параметри, а також додати інші, натиснувши кнопку «⧼visualeditor-dialog-transclusion-add-param⧽», розташовану в самому низу діалогу. |  |
| Коли шаблон включає інші шаблони, ці підшаблони відображаються як параметри. Їх можна редагувати чи видалити натисканням на назву підшаблону.
Нові підшаблони додаються тими ж кроками, що й додавання параметра. Вам варто переглянути документацію шаблону, аби переконатись, що підшаблон підтримується. |
 |
| Коли ви закінчите, натисніть кнопку «Застосувати зміни», щоб закрити діалогове вікно та повернутись до редактора сторінки. |  |
Підставляння шаблонів[ред. код] | |
Коли шаблон треба підставляти, введіть subst: (з двокрапкою) перед назвою шаблону.
Автодоповнення не працює з Далі, натисніть зелену кнопку «Додати шаблон». |
 |
| Додайте параметри, як звичайно, і натисніть «Застосувати зміни». |  |
| На цій початковій фазі ви не побачите шаблон розгорнутим на сторінці. |  |
Редагування таблиць[ред. код]
Редагування категорій[ред. код]
Редагування параметрів сторінки[ред. код]
Редагування математичних формул[ред. код]
Редагування віршів та інших незвичних елементів[ред. код]
Деякі елементи, як-то вірші та нотні записи, ще не підтримуються візуальним редактором. Поки це так, вам треба буде редагувати вихідний вікітекст напряму, якщо хочете змінити чи додати їх.
Комбінації клавіш[ред. код]
Чимало редакторів використовують для прямого вводу вікітексту, особливо жирного, курсиву і вікіпосилань. Комбінації клавіш дають змогу швидко вставити подібне форматування без необхідності натискати кнопки панелі інструментів. Загальні комбінації клавіш, які використовуються й іншими редакторами, працюють у візуальному редакторі:
| Комбінація для ПК | Дія | Комбінація для Mac |
|---|---|---|
| Ctrl+B | Жирний | ⌘ Cmd+B |
| Ctrl+I | Курсив | ⌘ Cmd+I |
| Ctrl+K | Вставити посилання | ⌘ Cmd+K |
| Ctrl+X | Вирізати | ⌘ Cmd+X |
| Ctrl+C | Копіювати | ⌘ Cmd+C |
| Ctrl+V | Вставити | ⌘ Cmd+V |
| Ctrl+Z | Скасувати | ⌘ Cmd+Z |